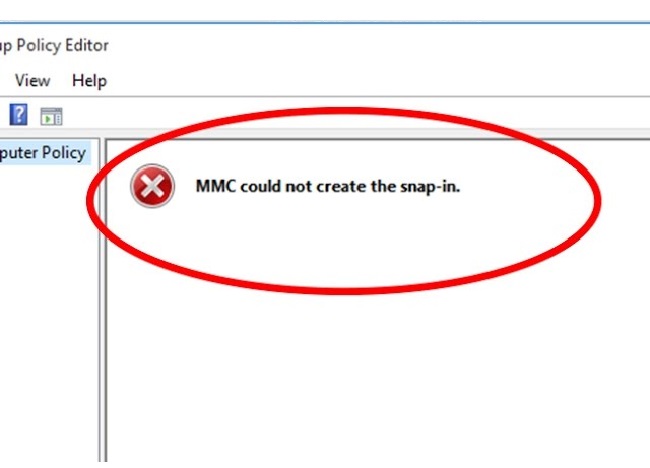Locating and Managing MMC Snap-ins
MMC snap-ins are located within the MMC itself. To access them, press Win + R, type mmc into the Run dialog, and hit Enter. From the MMC console, click on “File” and select “Add/Remove Snap-in” to browse available snap-ins.
To enable an MMC snap-in, simply add it to the console from the “Add/Remove Snap-in” menu. To register an MMC snap-in, particularly if it’s custom or third-party, you may need to register associated DLL files as described above.
Viewing Certificates with MMC Snap-in
To view certificates using the MMC snap-in:
- Open MMC as outlined previously.
- Click “File” > “Add/Remove Snap-in”.
- Select “Certificates” and click “Add”.
- Choose the account you wish to manage certificates for and click “OK”.
- Navigate through the console tree to access and manage certificates.
Connecting to an MMC Server
Connecting to an MMC server allows you to manage remote systems. To do this:
- Open MMC and add the snap-in for the service you wish to manage remotely.
- During the snap-in addition process, select “Another computer” and enter the name or IP address of the remote server.
- Complete the addition process and manage the server as if you were working locally.
Clearing the MMC Cache for Optimal Performance
Clearing the MMC cache can help resolve various issues and improve the console’s performance. To clear the MMC cache:
- Navigate to
C:\Users\[YourUsername]\AppData\Roaming\Microsoft\MMC.
- Delete the cache files associated with the MMC snap-ins you are having issues with.
Enhancing Your Troubleshooting Skills for MMC Snap-in Errors
While the basic steps provided can resolve the “MMC could not create the snap-in” error for most users, delving deeper into troubleshooting can help prevent future occurrences and ensure a more robust understanding of your system’s inner workings.
Here are additional insights and advanced troubleshooting tips to further enhance your ability to manage and rectify MMC snap-in issues.
Advanced Troubleshooting Steps
- Utilize Event Viewer: The Event Viewer in Windows can offer clues to the root cause of MMC snap-in errors. Look for error messages related to MMC or the specific snap-in around the time the error occurred. This can lead you to more targeted solutions.
- Reinstall MMC Components: If the issue persists, consider reinstalling MMC components. This can involve more complex steps such as using PowerShell scripts or Windows features on or off to reset the components involved with MMC.
- Create a New User Profile: Sometimes, the issue might be tied to your user profile. Creating a new user profile with administrative privileges and attempting to access the MMC snap-ins can help determine if the problem is user-specific.
- Registry Tweaks: Certain registry tweaks can enable or fix MMC snap-in functionality. However, modifying the registry comes with risks, and it’s crucial to back up your registry before making any changes. For example, ensuring that the
HKLM\Software\Microsoft\MMC\SnapIns registry keys for the snap-ins are correctly configured can resolve issues.
Preventative Measures and Best Practices
To minimize future issues with MMC snap-ins, consider the following preventative measures and best practices:
- Regular System Maintenance: Regularly update your system and applications, including the .NET Framework and other critical components that MMC snap-ins might rely on.
- User Access Control: Be mindful of user permissions and access control settings. Running MMC as an administrator can resolve many permission-related issues, but ensuring your regular user account has the necessary permissions is also important for smooth operation.
- Security Software Compatibility: Ensure that your antivirus or security software is not inadvertently blocking MMC snap-ins. Adding exceptions for MMC and its components can prevent such issues.
- Educate Yourself on MMC: Familiarizing yourself with the functionalities and limitations of MMC and its snap-ins can provide better insights when issues arise. Microsoft’s official documentation and community forums are excellent resources for learning.
- System Restore Points: Regularly create system restore points, especially before making significant changes to your system. This provides a safety net to revert your system back to a working state in case of issues.
Leveraging MMC Snap-ins to Their Full Potential
The Microsoft Management Console and its snap-ins are powerful tools for Windows system administration, offering a centralized interface for managing various aspects of the operating system.
By understanding the common issues, such as the “MMC could not create the snap-in” error, and knowing how to address them, you can ensure that you’re leveraging these tools to their full potential, thus maintaining an efficient and well-managed system.
Conclusion
The “MMC could not create the snap-in” error can hinder the management of Windows systems, but with the right knowledge and tools, it can be resolved efficiently.
By understanding the nature of MMC snap-ins, ensuring your system files and permissions are correctly configured, and maintaining the MMC cache, you can leverage the full power of Microsoft Management Console to administer Windows systems effectively.
Remember to operate with caution, especially when modifying system files or registry entries, to avoid unintended system issues.
FAQ: Mastering MMC Snap-in Troubleshooting and Usage
Q1: What exactly does “MMC could not create the snap-in” mean?
A1: This error indicates that the Microsoft Management Console (MMC) is unable to load a specific snap-in due to issues such as corrupted system files, improper configuration, or insufficient permissions, preventing the management tool from opening.
Q2: How do I update Microsoft .NET Framework to fix MMC snap-in errors?
A2: To update the .NET Framework, visit the official Microsoft .NET download page, select the latest version compatible with your system, and follow the installation prompts. Restart your computer after installation to ensure changes take effect.
Q3: Can incorrect user permissions cause MMC snap-in errors, and how can I resolve this?
A3: Yes, incorrect user permissions can lead to these errors. Running the MMC as an administrator or ensuring your user account has the necessary administrative rights can often resolve permission-related issues.
Q4: How can I use the Event Viewer to diagnose MMC snap-in problems?
A4: Open Event Viewer by searching for it in the Start menu. Navigate to Windows Logs > Application and look for error messages related to MMC or the specific snap-in. These entries can provide clues or specific error codes helpful for troubleshooting.
Q5: Is it safe to modify the registry to fix an MMC snap-in error?
A5: Modifying the registry can resolve some issues but carries risks. Always back up the registry before making changes. If you’re unfamiliar with the registry, seek guidance from more experienced users or professionals.
Q6: What are the risks of clearing the MMC cache, and how is it done safely?
A6: Clearing the MMC cache removes temporary files and settings for snap-ins, which can resolve configuration issues. The risk is minimal, but ensure to close all MMC instances before clearing the cache. Navigate to C:\Users\[YourUsername]\AppData\Roaming\Microsoft\MMC and delete the cache files.
Q7: How do I ensure my antivirus isn’t blocking MMC snap-ins?
A7: Check your antivirus settings for any options related to blocking or allowing apps. If MMC or its snap-ins are blocked, add them to the allowlist. Consult your antivirus documentation for specific instructions.
Q8: Why is it important to regularly create system restore points?
A8: System restore points allow you to revert your computer back to a previous state where everything worked correctly, which is invaluable for recovering from errors or issues caused by system changes.
Q9: Can MMC snap-ins be used to manage remote computers?
A9: Yes, many MMC snap-ins support managing remote computers. When adding a snap-in, choose “Another computer” and enter the remote computer’s name or IP address, allowing for remote management.
Q10: What should I do if none of the troubleshooting steps resolve the MMC snap-in error?
A10: If the error persists, consider restoring your system to an earlier point using a system restore point, or perform a repair installation of Windows. For complex issues, seeking assistance from IT professionals or Microsoft support may be necessary.