YouTube TV has become a staple for many households, providing access to a wide range of content from various channels. However, encountering playback errors can be frustrating, disrupting the viewing experience.
In this comprehensive guide, we’ll explore the meaning of playback errors on YouTube TV, their potential causes, and effective methods to resolve them. Additionally, we’ll discuss how to verify playback settings, access playback settings on YouTube TV, clear the YouTube cache, and update the YouTube app on smart TVs.
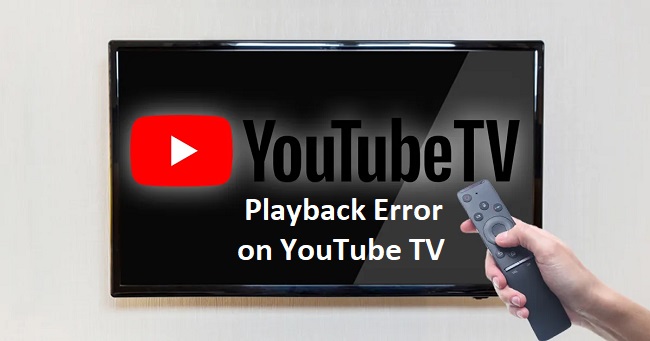
What is the Meaning of Playback Error on YouTube TV?
A playback error on YouTube TV occurs when the platform encounters difficulties playing video content. This error can manifest in various ways, such as freezing, buffering, or displaying error messages like “Playback Error” or “Unable to Play Video.”
It indicates that there’s an issue preventing the seamless playback of content on the platform.
Causes of Playback Error on YouTube TV
Network Connectivity Issues
Poor or unstable internet connection can lead to playback errors on YouTube TV. Slow internet speeds, network congestion, or interruptions in connectivity can disrupt the streaming process.
Device Compatibility
Incompatibility between the device used to access YouTube TV and the platform itself can cause playback errors. Outdated software, insufficient system resources, or hardware limitations may hinder smooth playback.
App Glitches or Bugs
Software glitches or bugs within the YouTube TV app can also trigger playback errors. These issues may arise due to outdated app versions, corrupted cache data, or conflicts with other applications running on the device.
Methods to Fix Playback Error on YouTube TV
Check Network Connection
Ensure that your device is connected to a stable and high-speed internet connection. Restart your router or modem, move closer to the Wi-Fi router, or switch to a wired Ethernet connection for better stability.
Restart the Device
Restart your streaming device, smart TV, or mobile device to refresh system processes and clear any temporary glitches or errors that may be affecting playback.
Update the YouTube TV App
Ensure that you are using the latest version of the YouTube TV app. Check for updates in the app store or marketplace and install any available updates to resolve compatibility issues and bugs.
Clear Cache and Data
Clearing the cache and data of the YouTube TV app can help resolve playback errors caused by corrupted or outdated cache files. Navigate to the app settings on your device, find the YouTube TV app, and select the option to clear cache and data.
Check for Service Outages
Visit the YouTube TV status page or check official social media channels for any reported service outages or disruptions. If there’s a widespread issue affecting multiple users, it may be a server-side problem that requires resolution by YouTube’s technical team.
How to Verify Current Playback on YouTube
To verify your current playback settings on YouTube TV:
- Open the YouTube TV app on your device.
- Select a video or channel to play.
- During playback, access the playback settings by tapping or clicking on the screen to reveal the playback controls.
- Look for options such as video quality, closed captions, and audio settings to verify your current playback settings.
Where are Playback Settings on YouTube?
Playback settings on YouTube TV can typically be accessed during video playback by tapping or clicking on the screen to reveal the playback controls. Look for options such as video quality, closed captions, and audio settings to adjust your playback preferences.
How to Clear YouTube Cache
To clear the YouTube cache on your device:
- Open the settings menu on your device.
- Navigate to the “Apps” or “Applications” section.
- Find and select the YouTube app from the list of installed apps.
- Select the option to clear cache and data. This will remove temporary files and data stored by the app.
- Confirm the action and restart the YouTube app to apply the changes.
How to Update YouTube on Smart TV
To update the YouTube app on your smart TV:
- Access the app store or marketplace on your smart TV.
- Search for the YouTube app in the store.
- If an update is available, select the option to update the app.
- Follow the on-screen instructions to download and install the latest version of the YouTube app.
- Once the update is complete, launch the YouTube app to start streaming content.
By following these methods, users can effectively troubleshoot and resolve playback errors on YouTube TV, ensuring a seamless and enjoyable viewing experience.
Additionally, verifying playback settings, accessing playback settings on YouTube TV, clearing the YouTube cache, and updating the YouTube app on smart TVs are essential maintenance steps to optimize performance and mitigate potential playback issues.
If problems persist despite troubleshooting efforts, users may need to contact YouTube TV support for further assistance.
Optimizing Network Settings
Bandwidth Allocation
Prioritize network bandwidth for streaming by minimizing other network-intensive activities, such as large file downloads or online gaming, while using YouTube TV. This can help ensure a smoother streaming experience with fewer interruptions.
Wi-Fi Signal Strength
Optimize Wi-Fi signal strength by positioning your router in a central location and minimizing obstructions between the router and your streaming device. Consider upgrading to a more powerful router or using Wi-Fi extenders to improve coverage in larger spaces.
Managing Device Resources
Close Background Apps
Close background apps and processes on your streaming device to free up system resources and improve overall performance. This can help reduce lag and buffering during playback on YouTube TV.
Monitor Device Temperature
Monitor the temperature of your streaming device, especially during prolonged use or when streaming high-definition content. Overheating can lead to performance issues, so ensure adequate ventilation and avoid placing the device in enclosed spaces.
Utilizing Advanced Playback Features
Quality Settings
Adjust video quality settings on YouTube TV to match your internet connection speed and device capabilities. Lowering the video quality can help reduce buffering and playback errors on slower connections or older devices.
Closed Captions and Subtitles
Enable closed captions or subtitles on YouTube TV to enhance accessibility and improve understanding, especially for users with hearing impairments or those watching in noisy environments.
Common User Concerns and Tips for Enhancing Streaming Quality
Buffering and Loading Issues
If you encounter buffering or loading issues on YouTube TV, try pausing the video and allowing it to buffer for a few moments before resuming playback. Additionally, reducing the video quality or restarting the device may help improve streaming performance.
Poor Video Quality
If the video quality on YouTube TV is lower than expected, check your internet connection speed and adjust video quality settings accordingly. You can also try refreshing the page or restarting the app to see if the issue resolves.
Audio Sync Problems
If you experience audio sync problems on YouTube TV, try restarting the device or clearing the app cache to reset audio settings. Additionally, ensure that your device’s audio output settings are configured correctly.



