Steam is a popular platform for gamers to purchase, download, and play games. However, users may encounter issues with the Steam installation process, such as installation getting stuck or games failing to launch.
In this comprehensive guide, we’ll explore the common causes of Steam installation problems, step-by-step methods to repair Steam installation on Windows 10/11, how to refresh Steam without losing games, the concept of repairing Steam libraries, the availability of repair tools, and tips for clearing Steam installation cache.
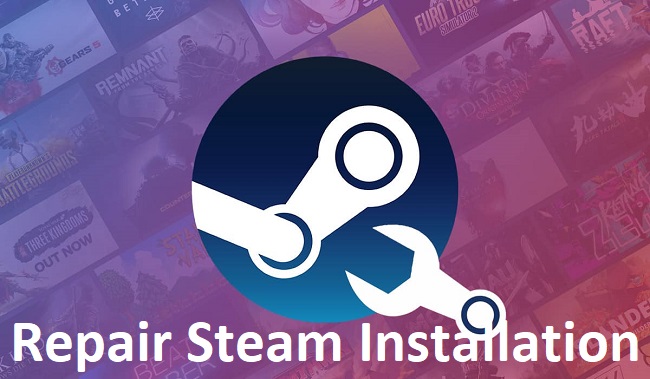
Common Causes of Steam Installation Sticking:
Several factors can contribute to Steam installation issues, including:
- Internet Connection: Slow or unstable internet connections can cause Steam installation to get stuck or fail.
- Corrupted Files: Corrupted installation files or cache can prevent Steam from installing correctly.
- Antivirus or Firewall Interference: Overzealous antivirus programs or firewall settings may block Steam installation processes.
- System Errors: System errors, such as disk errors or file system corruption, can interfere with Steam installation.
- Software Conflicts: Conflicts with other installed software or background processes can disrupt Steam installation.
Step-by-Step Ways to Repair Steam Installation on Windows 10/11:
Follow these steps to repair Steam installation without losing games:
- Exit Steam: Close the Steam client completely.
- Navigate to Steam Folder: Open File Explorer and navigate to the Steam installation directory (usually located at C:\Program Files (x86)\Steam).
- Backup SteamApps Folder: Copy the “SteamApps” folder to a safe location to preserve your game files.
- Delete Everything Except SteamApps and UserData: Delete all files and folders in the Steam directory except for the “SteamApps” and “UserData” folders.
- Run Steam.exe: Double-click on “Steam.exe” to launch the Steam client. Steam will automatically detect missing files and redownload them.
- Verify Game Files: After repairing Steam installation, launch Steam and verify the integrity of game files for each installed game.
How to Refresh Steam Installation on Windows 10/11:
Refreshing the Steam installation can resolve various issues without losing your games. Follow these steps:
- Exit Steam: Close the Steam client completely.
- Navigate to Control Panel: Open Control Panel on your Windows 10/11 system.
- Uninstall Steam: Click on “Uninstall a program” under “Programs” and uninstall Steam.
- Delete Steam Folder: Navigate to the Steam installation directory and delete the entire Steam folder.
- Reinstall Steam: Download the latest version of Steam from the official website and reinstall it.
- Restore SteamApps Folder: Copy the “SteamApps” folder from your backup (created in the previous section) back into the new Steam installation directory.
- Launch Steam: Double-click on “Steam.exe” to launch the Steam client. Steam will automatically detect your installed games.
What is Repair Library Steam and Does Steam Have a Repair Tool?
Steam does not have a built-in repair tool or feature called “Repair Library Steam.” However, the steps outlined above effectively serve as repair methods for Steam installation and can address various issues users may encounter.
How to Perform a Fresh Reinstall of a Steam Game:
To perform a fresh reinstall of a Steam game:
- Open Steam Library: Launch the Steam client and navigate to the “Library” tab.
- Right-Click on Game: Right-click on the game you want to reinstall and select “Manage” > “Uninstall.”
- Confirm Uninstall: Confirm the uninstallation of the game.
- Reinstall Game: Once uninstalled, navigate to the game’s store page in the Steam client and reinstall it.
Why Does Steam Take So Long to Install?
Several factors can contribute to Steam installation taking a long time, including:
- Internet Speed: Slow internet speeds can prolong the download and installation process.
- Server Load: High server loads or congestion on Steam servers can slow down installation speeds.
- File Size: The size of the game or update being downloaded can impact installation time.
- Background Processes: Other programs or processes running on your system may consume bandwidth, affecting installation speed.
How to Clear Steam Install Cache:
To clear the Steam installation cache:
- Exit Steam: Close the Steam client completely.
- Delete AppCache Folder: Navigate to the Steam installation directory and delete the “appcache” folder.
- Restart Steam: Relaunch the Steam client, and it will recreate the necessary cache files.
Additional Tips for Troubleshooting Steam Installation Issues:
- Check System Requirements: Ensure that your system meets the minimum requirements for running Steam and the games you want to install. Inadequate hardware or outdated drivers may lead to installation problems.
- Disable Antivirus/Firewall Temporarily: Temporarily disable your antivirus software or firewall to rule out any interference with Steam installation processes. Remember to re-enable them once the installation is complete.
- Run Steam as Administrator: Right-click on the Steam shortcut and select “Run as administrator” to give Steam elevated privileges. This can help bypass certain permission-related issues during installation.
- Use a Wired Connection: If possible, connect your computer to the internet via a wired Ethernet connection instead of Wi-Fi. Wired connections tend to be more stable and can result in faster download and installation speeds.
- Change Download Region: In the Steam settings, try changing your download region to a different location. Sometimes, switching to a less congested server can improve download speeds and reduce installation issues.
- Check Disk Space: Ensure that you have sufficient free disk space on your system drive to accommodate the installation files. Steam may fail to install games if there isn’t enough space available.
- Update Graphics Drivers: Outdated or faulty graphics drivers can cause compatibility issues with Steam and its games. Update your graphics drivers to the latest version provided by your GPU manufacturer.
- Run Windows Update: Make sure your operating system is up to date by running Windows Update. Microsoft regularly releases patches and fixes that address compatibility issues and improve system stability.
- Use Steam Support Resources: If you’re still experiencing installation issues, consult Steam’s support resources, such as knowledge base articles, community forums, or contacting Steam support directly. They may provide additional troubleshooting steps tailored to your specific problem.
By following these additional tips and utilizing all available resources, you can effectively troubleshoot and resolve Steam installation issues on your Windows 10/11 system, ensuring a seamless gaming experience. Remember to remain patient and thorough in your troubleshooting efforts, as sometimes the solution may require a combination of different approaches.
Conclusion:
Steam installation issues can be frustrating, but with the steps outlined in this guide, users can effectively troubleshoot and repair Steam installations on Windows 10/11.
By understanding the common causes of installation problems and following the step-by-step repair methods provided, users can ensure a smooth and hassle-free gaming experience on the Steam platform.
Frequently Asked Questions (FAQ) About Steam Installation Issues on Windows 10/11:
-
What causes Steam installation to get stuck?
Steam installation may get stuck due to various reasons, including slow internet connection, corrupted installation files, antivirus/firewall interference, system errors, and software conflicts.
-
How can I repair Steam installation on Windows 10/11 without losing games?
To repair Steam installation without losing games, exit Steam, delete all files in the Steam directory except “SteamApps” and “UserData,” then restart Steam to redownload missing files. You can also refresh the Steam installation by uninstalling and reinstalling Steam while preserving the “SteamApps” folder.
-
What is the “Repair Library” feature in Steam, and does Steam have a repair tool?
Steam does not have a built-in “Repair Library” feature or repair tool. Users can manually repair Steam installations by deleting corrupted files and redownloading missing ones as outlined in troubleshooting guides.
-
How do I perform a fresh reinstall of a Steam game?
To perform a fresh reinstall of a Steam game, uninstall it from the Steam Library, then reinstall it by navigating to the game’s store page in the Steam client.
-
Why does Steam take so long to install?
Steam installation may take a long time due to factors such as slow internet speed, high server load, large file sizes, and background processes consuming bandwidth.
-
How do I clear the Steam installation cache?
To clear the Steam installation cache, exit Steam, navigate to the Steam installation directory, and delete the “appcache” folder. Restart Steam to recreate the necessary cache files.
-
What should I do if I encounter persistent Steam installation issues?
If you encounter persistent Steam installation issues, try troubleshooting steps such as checking system requirements, disabling antivirus/firewall temporarily, running Steam as administrator, using a wired connection, updating drivers, and seeking assistance from Steam support resources.
-
Where can I find additional help for Steam installation problems?
For additional help with Steam installation problems, consult Steam’s support resources, including knowledge base articles, community forums, and contacting Steam support directly for personalized assistance.



