Facebook serves as a digital representation of one’s personal and social life, with the profile picture acting as the centerpiece of this online identity. However, not every update, especially a profile picture change, warrants public attention or notification.
This comprehensive guide explores how you can update your Facebook profile picture discreetly, ensuring your privacy while keeping your profile fresh and up-to-date.
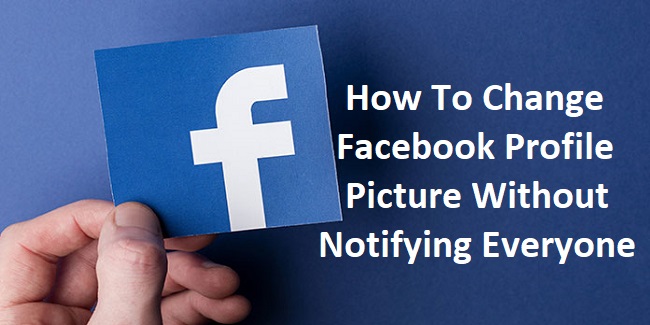
Changing Your FB Profile Picture Without Notifying Everyone
Why Change Discreetly? Users often seek to change their profile picture without broadcasting the update to avoid unnecessary attention, maintain privacy, or simply make a low-key change to their online persona.
Methods to Change Your Facebook Profile Picture Quietly
1. Adjusting the Privacy Setting:
Before uploading a new profile picture, you can adjust the privacy setting to “Only Me” to prevent the update from appearing in your friends’ News Feeds.
2. Uploading via the Profile Pictures Album:
Upload the image directly to your “Profile Pictures” album and then set the privacy of that specific photo to “Only Me”. Afterward, you can make it your profile picture, as updates made in this manner tend to attract less attention.
Changing Profile Picture Without Likes and Comments
To change your profile picture without inviting likes and comments:
- Immediately Change Privacy Settings: Once you’ve updated your profile picture, quickly change the privacy setting of the post to “Only Me.” This action limits visibility and interaction but be aware that there might be a brief period where the update is visible to others.
Updating Your Profile Picture From Your Camera Roll
On Mobile:
- Open the Facebook app and navigate to your profile.
- Tap on your profile picture and select the option to “Select Profile Picture or Video.”
- Choose a photo from your camera roll or take a new photo, then follow the on-screen instructions to upload.
Setting Your Profile Picture Visibility to “Only Me”
To change your profile picture so that it’s only visible to you:
- Upload the new picture or select an existing one from your albums.
- Before posting, look for the privacy setting, typically a globe icon, and change it to “Only Me.”
Preventing Notification Blasts for Profile Picture Updates
To stop notifying friends about profile picture changes:
- Follow the steps outlined above to adjust privacy settings immediately after updating your profile picture. This prevents the change from being broadcasted to your News Feed and, consequently, your friends’ News Feeds.
Profile Picture vs. Cover Photo
The Difference:
- Profile Picture: This is the main photo associated with your profile, visible to others in search results and when you interact on Facebook. It’s essential for helping friends recognize you.
- Cover Photo: Acts as a background or banner image on your profile. It’s more about personal expression and is not as critical for recognition.
Managing Notifications for Photos on Facebook
To turn off notifications for a specific photo, including a profile picture:
- Navigate to the photo on Facebook.
- Click on the three dots (options) menu beside the photo.
- Select “Turn off notifications for this post” from the dropdown menu.
Making Your Facebook Profile Private on Mobile
Ensuring your profile remains private is crucial for maintaining online privacy. On mobile:
- Open the Facebook app and go to the menu (three horizontal lines).
- Tap on “Settings & Privacy” > “Settings.”
- Scroll down to the “Privacy” section.
- Use the options available to adjust who can see your future posts, friend requests, and how people can find and contact you. For the most privacy, set these options to “Friends” or “Only Me” where appropriate.
Enhancing Privacy for Profile and Cover Photos
Selective Sharing:
When updating your profile or cover photo, consider who really needs to see this change. Adjusting the audience to “Friends” or even “Only Me” for these updates can significantly reduce your visibility on the platform, making your digital presence more private.
Regular Privacy Check-ups:
Facebook frequently updates its privacy settings and policies. Conducting regular check-ups of your privacy settings ensures that new features or changes don’t inadvertently expose more of your information than intended.
Understanding Facebook’s Privacy Layers
Facebook’s privacy settings are layered, affecting various aspects of your account from your posts to your profile information and activity visibility. It’s crucial to understand these layers to effectively manage your privacy:
- Activity Privacy: Controls who can see your posts, likes, and comments.
- Profile Privacy: Manages who can see personal details on your profile, such as your work, education, and contact information.
- Connection Privacy: Determines who can send you friend requests and follow you.
By fine-tuning each layer, you can create a Facebook experience that aligns with your privacy preferences.
Controlling Tagging and Mentions
Another aspect of managing your digital presence is controlling how others can tag you in photos and posts:
- Navigate to Settings & Privacy > Settings > Profile and Tagging.
- Adjust settings to review tags before they appear on your profile and limit the audience for posts you’re tagged in.
This control can prevent unwanted content from appearing on your profile and being visible to your broader network.
Managing Your Digital Footprint
Beyond profile pictures and privacy settings, consider your overall digital footprint on Facebook:
- Review Past Posts: Use the “Your Facebook Information” section under settings to review and potentially delete old posts and activities that no longer represent you or that you prefer to keep private.
- Limit Past Posts: This tool allows you to quickly change the privacy settings of old posts from “Public” or “Friends of Friends” to “Friends Only.”
Utilizing Facebook’s Privacy Shortcuts
Facebook’s Privacy Shortcuts offer quick access to key privacy settings, allowing you to:
- Manage who sees your posts and personal information.
- Review devices logged into your account.
- Enable two-factor authentication for added security.
Regularly visiting the Privacy Shortcuts can help you stay on top of your privacy management without delving into the more detailed settings menus.
Conclusion
Changing your Facebook profile picture without notifying everyone is not only possible but straightforward with the right privacy settings adjustments. Whether you’re aiming for a low-profile update or wish to maintain your online privacy, these steps ensure you can refresh your digital identity on your terms.
Remember, the control over how public or private your Facebook activities are lies in your hands, through the careful management of privacy settings and understanding the platform’s features.
FAQ: Privacy and Profile Management on Facebook
Q1: How do I change my Facebook profile picture without anyone knowing?
A1: To change your profile picture without notifying anyone, upload the new photo and immediately change its privacy setting to “Only Me.” This way, the update won’t appear in the News Feed of your friends, but they can still see the new profile picture if they visit your profile.
Q2: Can I prevent certain people from seeing my Facebook profile picture?
A2: While you cannot hide your profile picture from certain people while making it visible to others, you can limit the audience to “Friends” or set it to “Only Me” for maximum privacy. Remember, your current profile picture is always public.
Q3: How do I make my Facebook cover photo private?
A3: Similar to the profile picture, you can adjust the privacy setting of your cover photo to “Only Me” after uploading it. However, note that the current cover photo is considered public information, meaning its visibility can’t be restricted completely.
Q4: Is it possible to download my entire Facebook chat history?
A4: Yes, you can download your Facebook data, including chat history, by going to Settings > Your Facebook Information > Download Your Information. From there, you can customize what data you want to download and the format.
Q5: Will my friends be notified if I post anonymously in a Facebook group?
A5: No, if you post anonymously in a Facebook group that supports this feature, your friends and other group members won’t be notified about the post, and your identity will be hidden from them.
Q6: How do I stop friends from receiving notifications about my activities on Facebook?
A6: You cannot directly stop friends from receiving notifications about all your activities unless they adjust their notification settings. However, setting your posts’ privacy to “Only Me” ensures they are not broadcasted to anyone else’s News Feed.
Q7: Can I be logged into Facebook on multiple devices simultaneously?
A7: Yes, Facebook allows you to be logged into your account on multiple devices at the same time. You can manage and review where you’re logged in through the Security and Login settings.
Q8: How do I view which devices are logged into my Facebook account?
A8: To view logged-in devices, go to Settings > Security and Login. Here, you’ll see a section named “Where You’re Logged In,” displaying all active sessions along with device type, location, and last access time.
Q9: How can I make my Facebook profile completely private from strangers?
A9: To maximize privacy, adjust your profile settings to limit who can see your posts, friend list, and personal info to “Friends” or “Only Me.” Additionally, review settings for how people can find and contact you on Facebook, limiting search and friend requests to people you know.
Q10: Why can’t I see the option to post anonymously in a Facebook group?
A10: The anonymous posting feature is available at the discretion of group admins and may not be enabled in every group. If you’re interested in this feature, consider reaching out to the group’s administrators to inquire about its availability.



