Steam is a Valve-powered video game distribution platform that allows users to voice and chat in-game. Video streaming, digital rights management, matching servers, and social networking services are all available through Steam.
It has cloud security, as well as auto-update and installation features. Steam also allows third-party titles to be included, making it the largest digital distribution platform for computer games.
Steam is one of the most popular gaming platforms in the world for all of the reasons stated above. It offers a diverse selection of gaming genres, making it the first choice of many players. What good is having a large selection of games if you can’t capture the best gaming moments?
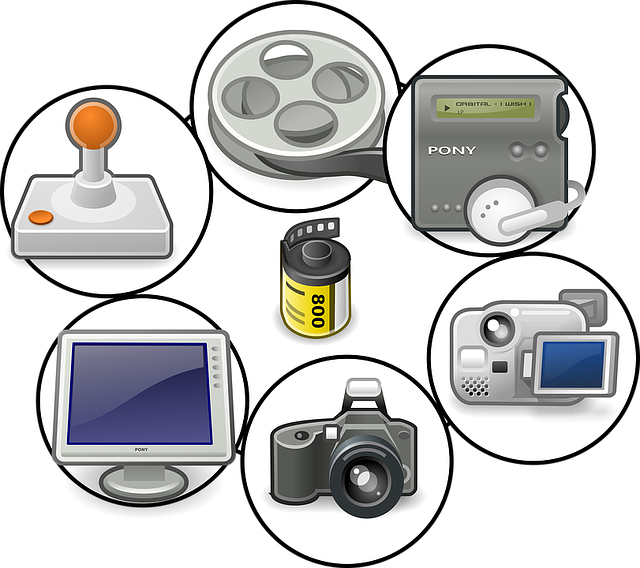 Most gamers would like to keep track of their prized victories, and Steam allows them to do so. During the game, Steam allows you to effortlessly take and share screenshots. F12 is the default hotkey for taking screenshots in any Steam game.
Most gamers would like to keep track of their prized victories, and Steam allows them to do so. During the game, Steam allows you to effortlessly take and share screenshots. F12 is the default hotkey for taking screenshots in any Steam game.
This screenshot can be shared on any social media network, including Steam. It comes with 1 GB of cloud storage, which is more than enough for your gaming memories. The highlights of your gaming experience can now be saved and loved in perpetuity.
Read Also:
Understanding the Steam Screenshot Folder
What is the Steam Screenshot Folder?
The Steam Screenshot Folder is a directory where Steam stores all the screenshots you capture while playing games through the Steam client.
These screenshots can serve as visual records of your gaming achievements, memorable moments, or even evidence of in-game issues you’d like to report to game developers or the Steam community.
By default, Steam automatically assigns a location on your computer to store these screenshots. However, you have the flexibility to change this location to better suit your preferences.
How Do I Take A Screenshot While Playing Video Games?
It’s incredibly easy to take a screenshot while playing the game. You must use the default hotkey F12 to take a screenshot while playing. Having a dedicated hotkey for this is quite convenient because it eliminates the need to pause the game in between.
A screenshot will be taken if you hit F12, and it will be saved to Local disc C. This allows users to share their gaming progress on the Steam community or any other social media platform.
What Is The Best Way To Save Screenshots On Steam?
When you press the F12 key, it will automatically snap a screenshot and save it to your local disc. The new Screenshot Manager allows users to upload screenshots while they are playing the game.
Despite the fact that F12 is the default screenshot key, it can be altered manually. You must manually change Steam Settings to customise the screenshot key. Following these steps will help you get it done quickly:
Step 1: Open Steam Settings in the first step.
Step 2: From the drop-down menu, select In-Game.
Step 3: A box with Screenshot shortcut keys appears on the right side. By default, it would have F12.
Step 4: Select the key you want by clicking on the box.
How Can I Change The Location Of The Steam Screenshot Folder?
By default, every user has a screenshot folder on Local drive C. All screenshots taken during the game are saved in this folder. The Steam folder is located in the same location as the Steam. You may access the game’s screenshots by going to the Steam screenshot folder on your hard drive.
The user may need to move the Steam screenshot folder to a different location on occasion. It could be due to the amount of time it takes to enter Steam and access the screenshot folder.
When compared to other local discs on a computer, local disc C usually has less storage space. Aside from that, device data on Local disc C cannot be removed. If the storage capacity is exceeded, the user will be obliged to erase some of his data.
However, if the Steam screenshot folder is swapped with a location with more storage space, this problem can be avoided. Follow the steps below to alter the location of your Steam screenshot folder:
Step 1: First and foremost, launch Steam Software.
Step 2: Select Settings from the View menu.
Step 3: A new window will open as a result of this. From this box, select the In-Game option.
Step 4: A Screenshot Folder will appear under the screenshot shortcut key option.
Step 5: Select a folder or create a new folder where you want the screenshots to be saved by clicking on Screenshot Folder.
Step 6: Select the items you want to keep and then click OK.
How Do You Find Out What Your Steam ID Is?
If you don’t know your Steam ID, the second technique to view screenshots will appear to be a tedious effort. However, this is a basic task that can be completed in a few stages. Your Steam client will give you access to your Steam ID. The following are the steps to locating your Steam ID:
Step 1: To begin, go to the top menu and select View.
Step 2: Next, select Settings.
Step 3: Select Interface from the left-hand menu under settings.
Step 4: Select Display Steam URL address when available from the options that appear.
Step 5: Scroll down to the bottom of the window and click OK.
Step 6: Verify and save the Steam URL.
Step 7: Next, open View in your Steam Profile.
Step 8: Finally, look for the number at the end of the URL and select the folder that corresponds to that number. The number at the end of your Steam URL is your Steam ID.
To obtain the screenshots, locate the Steam ID and follow the methods outlined previously. This manner, you may brag about your winning streaks to your friends.
How Do I Get Into My Steam Screenshots Folder?
The images can be viewed in two ways: one using the screenshot manager, and the other through hard drive storage.
Method 1: Screenshot Manager
We can use the Screenshot Manager in the Steam client to get screenshots captured during the game. The work is simple to complete. To finish the challenge, follow these steps:
Step 1: Open your steam window first. On the upper left side of the screen, dropdown boxes will appear.
Step 2: Next, click the view dropdown menu in the upper left corner of your screen.
Step 3: Finally, from the drop-down menu, select the screenshots option. The Steam Screenshot Manager will appear. The software programme allows you to access the saved screenshots.
You can upload and delete photos using the Screenshot Manager. Aside from that, the show on disc option allows you to access screenshots directly from your hard drive. There is also an option to permanently remove chosen screenshots from the hard disc.
Method 2: Physically Accessing the Screenshot Folder
For screenshots captured throughout the game, each person has their own folder. This folder is where screenshots are physically preserved. The default location for Steam is Local disc C, but this folder is located where Steam is installed.
As a result, look on Local disc C for in-game screenshots. The following are the measures to take:
Step 1: Open Local disc C first and foremost.
Step 2: Select Open Program Files from the drop-down menu.
Step 3: From the selection that appears, choose Steam.
Step 4: Click on User Data to get a list of IDs.
Step 5: Choose your Steam ID from the drop-down menu.
Step 6: Next, go to the 760 folder and double-click it.
Step 7: Press the remote control.
Step 8: Finally, select your App ID to see screenshots from the game.
Following these steps, you should have a number of folders with random numeric titles. These are individual folders for each game you’ve played and screenshotted. You may see the photographs you took during the game by opening one of the folders and clicking on a screenshot.
Method 3: Using A Shortcut Created On The Desktop
Some people believe that returning to the same spot over and over is a tedious task. It feels even better when everything is just a fingertap away. You can do this by making a shortcut on your desktop that allows you to access the screenshots directly.
Creating a shortcut to open the steam screenshot without having to open the steam app is the solution. To make a desktop shortcut for in-game screenshots, follow these steps:
Step 1: To begin, open File Explorer and choose Local disc C from the drop-down menu.
Step 2: After that, select Program files.
Step 3: Select Steam and then User Data.
Step 4: Choose a Steam ID. We’ve already covered how to locate your Steam ID.
Step 5: Press 760 and choose remote.
Step 6: Finally, choose your app ID.
Step 7: A folder titled Screenshots will appear; right-click on it to open it.
Step 8: Finally, pick Desktop from the transmit to drop-down menu (create shortcut).
A shortcut will appear on the desktop once you’ve completed these instructions. The screenshots taken during the game can be found here. You may now access the steam screenshot folder without first using the steam client.
How To Fix A Steam Overlay That Won’t Open
Many players face the issue of being unable to open their Steam Overlay. The Steam Overlay is a feature of the Steam User Interface that may be turned on or off for any game that Steam launches.
It gives the user access to a web browser, a friends list, chat, and the ability to buy DLC. During a game, the default key to access this is SHIFT + TAB. This, like the default screenshot key, is a setting that can be adjusted in Steam Settings.
We should mention that, due to a large number of complaints about the Steam overlay not opening, the overlay interface will not open if the default key is changed by accident.
Many users may have changed the default shortcut keys for the overlay interface (SHIFT + TAB) by unintentionally at some point in the past. When a situation like this happens, turn on the overlay and double-check that the default keys haven’t been changed.
For Steam games, an overlay is a supporting unit. When the system detects overload, it will automatically close. As a result, make sure the system isn’t under a lot of stress.
Maintain the most recent version of the operating system, as well as all main discs. Also, don’t run many apps in the background while playing the game. In brief, the system must be kept in good working order.
Follow the instructions below to resolve the Steam overlay not opening issue:
Step 1: To begin, launch the System Client.
Step 2: Select Settings from the Steam menu.
Step 3: From the drop-down menu, select In-game.
Step 4: Check if the box next to Enable the system overlay while in-game is checked in the list of checkboxes. If it isn’t already clicked, do so now.
There is another way to accomplish the same goal. The second approach is to right-click on the game on your PC and enable the system overlay while in-game by checking the box. Follow the steps outlined below to accomplish this:
Step 1: On your device, right-click on the game.
Step 2: Select Properties from the General menu.
Step 3: Select Enable the system overlay while in-game from the drop-down menu.
Accessing the Default Steam Screenshot Folder
Locating the Default Folder:
To access the default Steam Screenshot Folder on your computer, follow these steps:
- Launch the Steam Client: Open the Steam application on your computer.
- Navigate to the Screenshot Manager: Click on the “View” menu at the top of the Steam client. From the dropdown menu, select “Screenshots.”
- View Screenshots: In the Screenshot Manager, you can view all the screenshots you’ve taken. To open the folder where these screenshots are stored, click the “Show on Disk” button. This action will open the default Steam Screenshot Folder in Windows File Explorer.
Changing the Location of the Steam Screenshot Folder
Why Change the Location?
Changing the location of your Steam Screenshot Folder can be beneficial for several reasons:
- Storage Management: If your default folder is running low on space, you can move it to a drive with more storage capacity.
- Organization: You can create a more organized file structure by storing your screenshots in a specific folder or directory of your choice.
- Backup and Accessibility: By moving your screenshots to a cloud storage service or an external drive, you can ensure they are backed up and easily accessible from different devices.
Steps to Change the Location:
Follow these steps to change the location of your Steam Screenshot Folder:
- Launch the Steam Client: Open Steam on your computer if it’s not already running.
- Access Steam Settings: Click on “Steam” in the top-left corner of the Steam client to reveal a dropdown menu. Select “Settings” from this menu.
- Go to the In-Game Tab: In the Settings window, locate and click on the “In-Game” tab on the left-hand side.
- Choose a New Folder: Under the “Screenshot folder” section, click the “Change” button.
- Select a New Location: Browse your computer to select a new folder or create a new one where you’d like to store your Steam screenshots.
- Save Changes: After choosing the new folder, click “Select” or “OK” to save your changes.
- Restart Steam: Close and restart the Steam client to apply the new settings.
Now, any screenshots you capture through Steam will be saved in the new location you specified.
Read Also:
Conclusion
When you can keep track of your achievements when playing games on Steam, it becomes even more exciting and memorable. Almost all video game addicts use screenshots to keep track of their best wins and high scores.
Most gamers like to save screenshots of their favourite gaming moments in the same way they preserve medals and trophies as mementos of their best performances. Taking screenshots of success can greatly increase your gaming energy, in addition to the bonus of bragging in front of your buddies with proof in hand.
Steam allows us to take and share screenshots in a few simple actions and in a short amount of time. Despite the ease with which screenshots can be taken, users sometimes find it difficult to keep track of the images.
This post aims to explain how to get in-game screenshots in just a few easy steps. It also includes instructions for discovering your Steam ID and relocating your snapshot folder. I hope you found this post to be useful.
I wish you a fantastic gaming experience!



