Release of Windows 11 build 22000.100 saw the debut of Chat from Microsoft Teams, along with a corresponding new flyout shortcut in the taskbar. Those of us who utilise Microsoft Teams will appreciate this feature, but it will be of little service to those who don’t.
In Windows 11, is it Necessary To Maintain The Chat Button on The Taskbar?
It really depends on how often you utilise Microsoft Teams. Now, with just one click from your desktop’s shortcut menu, you can stay in touch with the people that matter most to you through chats and video conversations.
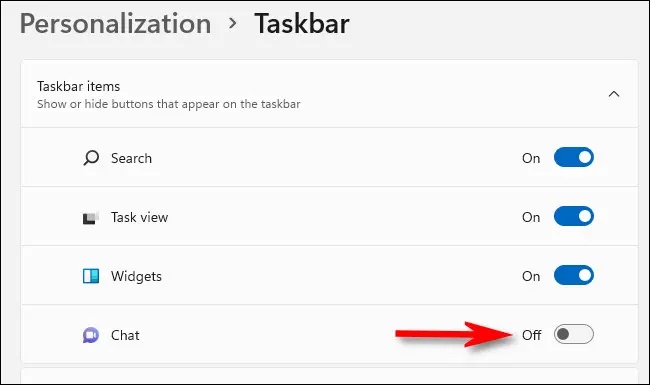
The current Chat release allows users to log in, add contacts, and initiate both one-on-one and group conversations. Microsoft may alter this as it enhances and expands the current features.
Read Also:
- Clear Windows Update Cache
- Windows Photo Viewer Not Enough Memory
- How To Remove Write Protection From USB Drive in Windows 10
Windows 11’s Chat Button: Adding and Removing The Icon From The Taskbar
We’ve compiled a guide that will teach you how to add or remove the Chat button on your Windows 11 taskbar, depending on whether you’re interested in using the new Chat capability or not.
There are currently five methods we’ve discovered for disabling or enabling the Chat button in Windows 11’s taskbar menu. We have provided detailed instructions for each approach, so pick the one that comes closest to how you want to use Windows 11 and go from there.
- You may get rid of Windows 11’s Chat symbol by dragging it off the Taskbar.
- In Windows 11, you can modify your Taskbar by adding or removing the Chat icon from Settings.
- In Windows 11, you can use Registry Editor to add or remove the Chat icon from the Taskbar.
- Local Group Policy Editor makes it possible to add or remove the chat icon from the Windows 11 Taskbar.
- Using a REG file, you may remove the Chat icon from the Taskbar of Windows 11 for EVERY user.
Windows 11 doesn’t need the Chat icon on the desktop.
In this approach, you may easily get rid of the Chat shortcut that appeared in your taskbar. If you right-click on the Chat icon, a menu will open from which you can select “Hide from Taskbar.”
In Windows 11, you can modify your Taskbar by adding or removing the Chat icon from Settings.
- To access Windows 11’s settings, press the Windows key + I.
- Then, on the Settings screen’s left side, click the Personalization tab.
- The options for customising the taskbar will appear in a pull-down menu when you select the Personalization tab and navigate to the right side of the screen.
- The Chat button can be toggled On or Off via the dedicated Taskbar menu, where it can be found under Taskbar items.
- Your Taskbar should update instantly once you toggle Chat on or off (No need to restart your PC).
Using Registry Editor, you can place or remove the Chat icon from the Windows 11 Taskbar.
- Launch the Run dialogue box by pressing the Windows key + R. To launch the Registry Editor in an administrative context, click the Start button, then choose Run. In the Run dialogue box, type “regedit” and hit the Enter key.
- If prompted by User Account Control (UAC), selecting Yes will make you an administrator.
- From within the privileged Registry Editor, go to the following location:
HKEY_CURRENT_USER\Software\Microsoft\Windows\CurrentVersion\Explorer\Advanced
- Once within the proper folder, make sure the Advanced registry key is chosen from the left menu, then locate the TaskbarMn value and double-click it.
- To customise the TaskbarMn, change the Base to Hexadecimal in the Edit DWORD (32-bit) Value window, and then enter one of the following values according on your goals:
0 = Remove the Chat icon from your Taskbar
1 – Add the Chat icon on your Taskbar
- When you’ve finished making your changes, exit the elevated Registry Editor window and restart your Windows 11 machine.
Using the Local Group Policy Editor, you can put or take away the chat icon from your Windows 11 Taskbar.
- To bring up the Run dialogue box, use the Windows key plus R. Entering “gpedit.msc” into the box will launch the Local Group Policy Editor.
- If prompted by User Account Control, select Yes to launch the programme in administrative mode.
- After entering the Local Group Policy Editor, go to the following location in the left pane:
Computer Configuration\Administrative Templates\Windows Components\Chat
- Once there, double-click the policy’s entry that reads “Configures the Chat icon on the taskbar” in the right column to make changes to it.
- The next step is to flip the policy’s primary switch to the “Enabled” position if you want the Chat icon to appear on your taskbar, or to the “Disabled” position to remove it.
- When you’re done making changes to the policy, you can exit the Local Group Policy Editor without any repercussions. You can either restart the main explorer.exe process or perform a standard reboot to have the modifications take effect.
Read Also:
- How To Enter Bios Windows 11
- Host Process For Windows Services
- This NVIDIA Graphics Driver is Not Compatible With This Version of Windows
You may use a REG file to get rid of the Chat symbol from the Taskbar in Windows 11 for EVERY user.
- To access the Run dialogue, use the Windows key plus R. After that, hit Ctrl + Shift + Enter and type “regedit” inside the text box to launch the Registry Editor as an administrator. In order to enable administrative privileges, reply “Yes” when requested by the User Account Control.
- Once an elevated Registry Editor window has been opened, use the left-hand menu to go to the following location:
HKEY_LOCAL_MACHINE\SOFTWARE\Policies\Microsoft\Windows\
- Once you’ve found the perfect spot, right-click the Windows key and select New > Key from the resulting context menu.
- Then, type Windows Chat as the name of the new registry key and press Enter to apply the changes.
- The Windows Chat registry key can then be modified by navigating to the right pane, right-clicking an empty area, and selecting New > DWORD (32-bit Value).
- After creating a new DWORD, rename it to “ChatIcon,” and double-click it to set its values.
- To finally get rid of the Chat icon in Windows 11’s Taskbar menu, change the Base of ChatIcon to Hexadecimal and then set the value to 3.
- Once you’re satisfied with the changes, exit Registry Editor and restart the computer to apply the new settings. As soon as you restart your computer, you should no longer see the Chat icon in your taskbar.



