Windows Update is a built-in feature of Windows 11/10 that enables automatic, ongoing adjustment of hardware and software settings. However, information and faults that occur during the downloading of each update are typically saved to the local drive.
This is why it’s important for users to clear Windows update cache, which deletes data to free up significant root space and fixes update issues. Here, we detail four different options for safely clearing Windows’ update cache, all of which are easy to implement.
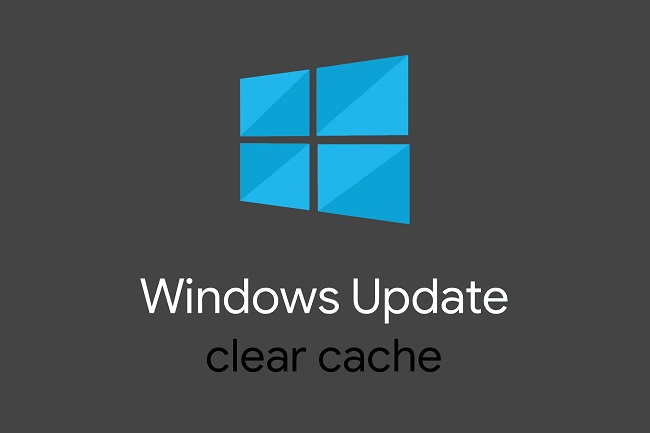
Understanding Windows Update Cache
What is the Windows Update Cache?
The Windows Update cache, often referred to as the “SoftwareDistribution” folder, is a temporary storage location where Windows stores update files before they are installed on your system.
These files include update packages, driver updates, and other components necessary for keeping your operating system secure and up to date.
Why Clear the Windows Update Cache?
Clearing the Windows Update cache becomes necessary when the cache becomes corrupted or outdated. When this happens, it can lead to various issues, such as:
- Updates failing to download or install.
- Windows Update getting stuck or taking an unusually long time.
- Error messages like “0x80070002” or “0x80070003” indicating problems with the cache.
Read Also:
- Windows 11 Remove Chat From Taskbar
- Minecraft For Windows Incompatible With Launcher
- Windows Could Not Find A Driver For Your Network Adapter
Where is The Windows Update Cache folder is Located?
When Windows is automatically updated, a folder is created on the local drive that stores all the information and problems produced by the installation of Windows Update.
The cache data from the most recent system update is stored in four files that can be accessed by going to the Windows folder on the local disc (C:), opening the SoftwareDistribution folder, and then opening the appropriate file.
C:\Windows\SoftwareDistribution\
Reasons to Delete Windows Update Cache
Four major reasons why you should clear your Windows Update cache are outlined below.
- For one, it improves performance and makes room on the hard drive.
- The Windows update cache is just temporary information that the operating system needs while installing the update, but the user won’t need again after the update is installed.
- Storing the Windows Update caching data can reduce system performance.
- The proper functioning of the system is at risk if they are not removed.
Doing a Clean Install of Windows After Deleting the Cache?
This question has a positive answer. We understand that you may be hesitant to use this feature out of concern for the possibility of losing data that is critical to the computer’s operation if you delete the cache.
The files saved on your computer following a Windows update have just a transitory purpose and were made for the duration of the update process. When that time comes, they’re completely useless because they’re no longer in production.
The local drive can get overburdened with unneeded information and slow down your PC if you don’t clear these files. Keeping corrupted data or a sluggish system are two other problems that can arise if you don’t erase Windows update cache.
How Do You Clear Windows Update Cache?
Solution 1: The Software Distribution Folder Must Be Deleted By Hand.
Follow these instructions and your computer should be back up and running in a matter of minutes if you’ve been having trouble with the most recent Windows update, have noticed a slowdown, or have run out of space in the root directory.
- To halt Windows updates, press the Win+R keys simultaneously.
- In bar-style services, the “Run” prompt will show up.
- msc, then hit the OK button.
- To disable Windows Update, open the “Services” window and right-click the entry for that service.
- Launch Finder right now.
- To access the Windows installation on your local disc, which is labelled C: on the left, click the corresponding icon.
- There will be a number of directories displayed; select Windows by scrolling down to it.
- There’s a subfolder labelled “Software Distribution” further down.
- Each of its subfolders—”DataStore,” “Download,” “PostRebootEventCache.V2,” and “SLS”—requires your attention.
- Choose the files you want to delete from each folder and hit the Delete key.
- Make sure you have erased all the files and that all the folders are empty.
- Simply launch the “Services” box once more, navigate to Windows Update, and hit the Start button.
Solution 2: Using the command prompt, remove the Software Distribution folder.
In addition, the Command Prompt provides another option for erasing the Windows update cache. Here’s how you can do it:
- Pressing the Win and R buttons together is required. The “Run” window will pop up.
- Go to the command prompt (cmd) and enter the command.
- Once the window opens, it will have a black background.
- In order to terminate wuauserv, you execute the following command: net stop wuauserv and hit Enter.
- Type C: and hit the Enter key now.
- Then type “cd %Windir% SoftwareDistribution” and hit Enter.
- Finally, hit Enter after typing del /f /s /q Download.
Solution 3: Disk Cleanup can be used to remove unused system files.
In addition, the Windows operating system provides another option for clearing out the Windows update cache, allowing you to load the newest updates without sacrificing storage space. Here’s what you need to do to start the cleaning:
- Accessed the File Manager.
- Move the mouse to the bottom of the window, and then right-click the local disc (C:) on the left side of the window to access its properties.
- In the middle, you’ll see an option labelled “Disk Cleanup;” click it.
- To delete unnecessary system files, use the option to do so in the window’s footer.
- Select “Windows upgrade log files and Temporary Windows Installation files” from the list of options that appears, then click OK.
Solution 4: Windows Update Cache Deletion in Notepad
Here’s a fourth way to clear up Windows Update’s cache and speed up the installation of updates all from the same place: a freshly opened Command Prompt window.
- The first step is to create a new Notepad document and paste the information we provide below into it.
@Echo On
net stop wuauserv
C:
cd% Windir% \ SoftwareDistribution
Type del / f / s / q Download
Pause
- After that, rename the Notepad document you just created to Cleardown.cmd and save it to your computer’s desktop.
- In order to run the file with administrative privileges, you must close the file and then right-click on it.
- In the end, the “SoftwareDistribution” folder containing the cache data will be gone.
Common Causes of Windows Update Cache Issues
Understanding the causes of Windows Update cache problems is essential to effectively troubleshoot and resolve them. Some common reasons for cache-related issues include:
- Corrupted Cache: Over time, the Windows Update cache can become corrupted due to incomplete downloads or file conflicts.
- Outdated Cache: If the cache contains outdated or mismatched files, it can cause conflicts during the update process.
- Software Conflicts: Third-party software or security tools may interfere with the Windows Update cache.
- Malware or Virus Infections: Malicious software can manipulate system files, including those in the Windows Update cache.
Methods to Clear the Windows Update Cache
Now that we understand the importance of clearing the Windows Update cache, let’s explore some easy methods to perform this task and resolve related issues.
Method 1: Use the Windows Update Troubleshooter
- Press
Win + Ito open the Settings app. - Go to “Update & Security” > “Troubleshoot.”
- Run the “Windows Update” troubleshooter, which will automatically clear the cache and fix common Windows Update problems.
Method 2: Manually Clear the SoftwareDistribution Folder
- Press
Win + Rto open the Run dialog. - Type
services.mscand press Enter to open the Services window. - Scroll down and find the “Windows Update” service.
- Right-click on it and select “Stop” to temporarily stop Windows Update.
- Open File Explorer and navigate to
C:\Windows\SoftwareDistribution. - Delete all the files and folders within the SoftwareDistribution folder. You may need administrative privileges to do this.
- Return to the Services window, right-click on the “Windows Update” service, and select “Start” to restart Windows Update.
Method 3: Use Command Prompt (Advanced)
- Open Command Prompt as an administrator by searching for “cmd” in the Start menu, right-clicking on “Command Prompt,” and selecting “Run as administrator.”
- Type the following commands one by one, pressing Enter after each:
net stop wuauservnet stop cryptSvcnet stop bitsnet stop msiserver
- After stopping these services, navigate to
C:\Windows\SoftwareDistributionusing File Explorer and delete all the files and folders inside. - Return to the Command Prompt and enter the following commands to restart the services:
net start wuauservnet start cryptSvcnet start bitsnet start msiserver
Read Also:
- Remove Password Windows 10
- No Internet Secured Windows 10
- Windows Cannot Be Installed To This Disk GPT
Conclusion
Clearing the Windows Update cache is a crucial step in resolving various Windows Update issues, ensuring that your operating system remains secure and up to date.
Whether it’s a corrupted cache, outdated files, or software conflicts, these methods will help you effectively clear the cache and maintain a healthy Windows Update process.



