A user name (or email address if you have a Microsoft account) and password are required to access a Windows 10 device. Your Windows 10 account is protected and cannot be accessed by anyone else unless you enter the correct password.
With Windows 10, we now have many more options outside the traditional alphanumeric passwords. When logging into Windows 10, users have the option of utilising either a numeric PIN or a picture password in place of a traditional alphanumeric password if their device is equipped with a fingerprint sensor.
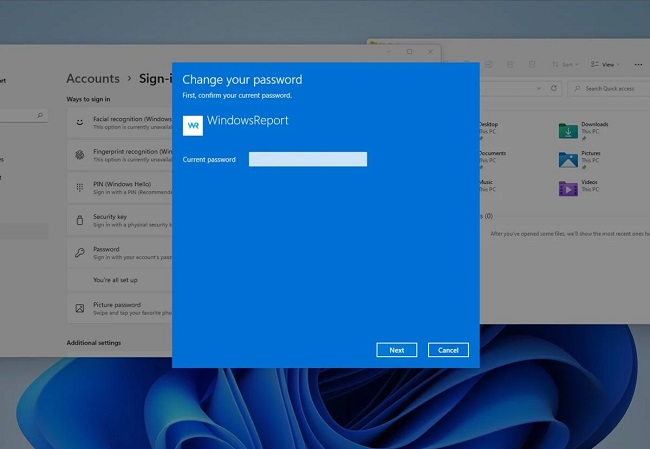
Understanding Passwords in Windows 10
Decoding the Concept
Passwords in Windows 10 serve as a fundamental security measure, safeguarding your user account and the data associated with it. These passwords can take different forms, including:
- User Account Passwords: These are the primary passwords associated with individual user accounts on a Windows 10 system. They are used to log in and access the user’s files and settings.
- PINs: Windows 10 allows users to set up Personal Identification Numbers (PINs) as an alternative to traditional passwords. A PIN is a shorter numeric code that offers quick access to the system.
- Password Hints: Users can set up password hints, which are clues or reminders that help them remember their passwords.
- Picture Passwords: Windows 10 also offers the option to create picture passwords. This involves selecting a picture and drawing gestures on it as a form of authentication.
Read Also:
- Clear Windows Update Cache
- Windows Photo Viewer Not Enough Memory
- How To Remove Write Protection From USB Drive in Windows 10
Reasons for Removing a Password in Windows 10
1. Simplifying Access
- User Convenience: One of the primary reasons for removing a password is to simplify the login process and enhance user convenience. Without a password requirement, users can access their accounts and devices more quickly.
2. Shared Devices
- Family or Shared Devices: In cases where multiple individuals share a Windows 10 device, removing passwords can streamline the user experience. It eliminates the need for each user to remember or enter their password.
3. Security Considerations
- Security Preferences: While passwords are a crucial security feature, some users may have specific security preferences that lead them to remove passwords. This is typically not recommended for sensitive or business-related devices.
Remove Password Windows 10
Method 1: To Eliminate The Need For Passwords, Please.
With Windows 10, you can disable password requirements for all accounts on your PC. By enabling this setting, users can connect into their computers without entering a password or PIN by simply selecting the account they want to use. All you have to do to get rid of passwords for all users is:
- The Run dialogue box can be accessed by pressing the Windows logo key in combination with the letter R.
- If you want to access the User Accounts tool, type netplwiz into the Run box and hit Enter.
- To turn off the feature, uncheck the box labelled “Users must enter a user name and password to access this computer.”
- Please select the applicable option and click Apply.
- It is customary to request a user’s login password upon first logging in, and then to request that password again as a security precaution. Two times you will need to enter your password before you can click the OK button.
- In the User Accounts window, select OK.
- You should restart the machine.
If Windows 10 is installed and configured properly, when the computer boots up you will be able to log in to your user account by selecting it on the login screen without entering a password or using biometric security.
You will also not be prompted to verify that the account you selected is the one you want to be logged into.
Method 2: It’s Time To Ditch The Passphrase For Your Online Account.
If for any reason Method 1 fails to work, or if you’d rather not mess with the account protection settings of the other users on your computer, you need not worry; you can simply erase the password from your own user account.
But be warned: the password for a Microsoft account can never be changed. When using a Microsoft account on a machine running Windows 10, you will always be prompted to provide a password.
A local user account in Windows 10 does allow the removal of its password protection. A Microsoft account can be changed to a local account and its password removed in the same way. In Windows 10, you’ll need to do the following to switch from a Microsoft account to a local user account:
- Click the “Start” button.
- Select Preferences.
- Get there by selecting Accounts.
- Find Sign in with a local account instead on the right side of the window and select it.
- Follow the on-screen prompts after entering your password to change your Microsoft account to a local user account.
- To access your accounts, select them from the Start menu.
- Select the Microsoft account you wish to delete from your computer by clicking on it in the right pane of the window under the heading Other accounts you use.
- To delete, select the corresponding button.
- To deactivate your Microsoft account, follow the on-screen prompts and instructions.
To deactivate a local user account on a Windows 10 machine, follow these steps:
- Retrieve the menu used to initiate programmes.
- Select Preferences.
- To access your accounts, select the Accounts tab.
- Select Sign-in choices from the menu that appears on the left.
- Choose Change from the Password menu that appears in the window’s right pane.
- Current password Please enter the password you use to log in to your account.
- When prompted, leave the next page’s three fields blank and press the Next button.
- Simply select the Finish button.
- You can exit the Settings app now that you’re finished.
Once you’ve finished everything detailed below, you’ll be able to access your local user account without entering a password. If you do this, you won’t need to enter a password when you next access this account on your computer.
Read Also:
- How To Enter Bios Windows 11
- Host Process For Windows Services
- This NVIDIA Graphics Driver is Not Compatible With This Version of Windows
Conclusion
Removing a password in Windows 10 is a straightforward process, and it can enhance user convenience in specific scenarios. However, it’s essential to carefully consider the security implications before taking this step, especially for devices that contain sensitive information.
Always prioritize the security of your digital assets, and if you choose to remove a password, ensure that you have alternative security measures in place to protect your data and accounts.



