There have been numerous complaints of an issue with Windows 10 that prevents users from accessing the internet via Wi-Fi, despite the fact that the Wi-Fi network to which they are connected has a functional internet connection.
Windows 10 customers who are experiencing this issue have also reported getting a “No internet, secured” error message.
Understanding “No Internet Secured”
When your Windows 10 computer displays the “No Internet Secured” message, it means that your device is connected to a Wi-Fi network, but it is unable to access the internet securely.
This message appears in the Wi-Fi settings, and it typically features a yellow triangle with an exclamation mark next to the network name.
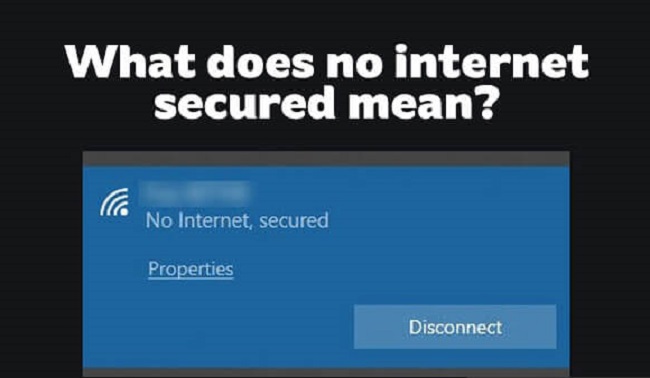
Causes of “No Internet Secured” Error
Several factors can contribute to this error, and understanding the root causes is crucial for resolving the issue effectively. Here are some common reasons:
1. Misconfigured Network Settings:
Incorrect network settings, such as an improperly set DNS server or IP address, can lead to connectivity problems.
2. Router or Modem Issues:
Problems with your router or modem, including outdated firmware or hardware malfunctions, can disrupt internet access.
3. Software Conflicts:
Certain software, particularly third-party firewall or security applications, may interfere with your network connection.
4. Network Driver Problems:
Outdated or corrupted network drivers can result in connectivity issues.
5. IP Address Conflict:
When multiple devices on the same network have the same IP address, conflicts can occur.
6. Router Configuration:
Incorrect router settings, such as incorrect security protocols or outdated configurations, can lead to connection problems.
Read Also:
- Clear Windows Update Cache
- Windows Photo Viewer Not Enough Memory
- How To Remove Write Protection From USB Drive in Windows 10
Method 1: Modify Settings for a Wireless Network Adapter
This is a completely solvable problem, and you should start by using Windows 10’s Network and Internet troubleshooter.
Launch the Network and Internet troubleshooter by opening the Start Menu, searching for “troubleshooting,” clicking on the search result titled Troubleshooting, clicking on Network and Internet, and completing the troubleshooter.
In the event that the troubleshooter fails to fix the issue, you can resort to the following methods to fix it manually:
- Press and hold the Windows key, then R; then, enter ncpa.cpl, then hit Enter or OK.
- Select the WiFi network you want to change the settings for and click the gear icon.
- There are a few boxes you should tick in the Wi-Fi properties’ “This connection uses the following items:” tab.
Client for Microsoft Networks
File and Printer Sharing for Microsoft Networks
Link-Layer Topology Discovery Mapper I/O Driver
Internet Protocol Version 4 (TCP/IPv4)
Internet Protocol Version 6 (TCP/IPv6)
Link-Layer Topology Discovery Responder
Method 2: Switch off Your Modem And Then Back on Again
- Select the network symbol in the system tray.
- Find the faulty Wi-Fi network you’re currently connected to, and then select Forget.
- Pull off any Ethernet cords connected to the PC.
- Switch your PC to “Airplane” mode.
- Turn the wireless router back on.
- You should turn off Airplane Mode once the Wi-Fi router has started up.
- Select the Wi-Fi network by clicking on the Network icon in the system tray.
- In a few minutes, you should be able to reconnect to the internet again. If the issue still exists, though, try one of the additional options we’ve outlined and explained below.
Method 3: Bring Your Network Card’s Driver Up To Date.
- To access the Run dialogue, use the Windows Logo key + R.
- If you want to open the Device Manager, you may do so by typing devmgmt.msc into the Run box and hitting Enter.
- To expand the Network adapters subcategory in Device Manager, double-click on the corresponding subcategory.
- In the Network adapters section, right-click the adapter your computer is presently using and select Update Driver Software….
- Select the option to have Windows look for newer driver software automatically, and then sit back and relax.
Your computer will download and instal new drivers for your network device if it finds any. After that, you can see if the issue still exists by attempting to connect to the internet again.
However, if Windows does not detect any new driver software for the network adapter, you can verify that you are using the most up-to-date driver software by visiting the manufacturer’s website, selecting the Downloads, Software, or Drivers tab, and performing a manual check for updated driver software.
Method 4: Modify Your IP Settings For The Network.
Changing the IP address of the network adapter typically resolves this problem, as an incorrect IP address is the most common reason. Attempting to resolve this issue by making adjustments to your computer’s IP configuration on its network adapter involves:
- Select Open Network and Sharing Center from the context menu that appears when you right-click the Network icon in the system tray.
- In the Network and Sharing Center’s left pane, select Change adapter settings.
- Select “Properties” from the right-click menu after selecting your wireless network.
- To turn off Internet Protocol Version 6 (TCP/IPv6), uncheck the box next to it and then click OK.
- After you’ve finished, close the Network Connections window and reboot the machine.
Then, once the machine has fully booted, you can verify if internet connectivity has been restored.
Method 5: The Network Adapter on Your Computer Has To Be Uninstalled And Reinstalled.
- Device Manager can be accessed by right-clicking the Start Menu button, which will bring up the WinX Menu.
- The Network adapters sub-section of Device Manager can be expanded by double-clicking on it.
- Under Network adapters, find the wireless network adapter your computer uses, and then right-click it and select Uninstall.
- Select the checkbox next to the option to delete the driver software for this device, and then click OK.
- Be patient while the network card and its driver software are uninstalled.
- After you’ve eliminated the network card, go to the menu and select Action > Scan for hardware changes. The network device and its drivers will be reinstalled when you do this in Windows.
- Do not restart the computer until the network adapter and its drivers have been reinstalled. As soon as the computer restarts, you should verify if the issue has been resolved.
Read Also:
- How To Enter Bios Windows 11
- Host Process For Windows Services
- This NVIDIA Graphics Driver is Not Compatible With This Version of Windows



